1.ログイン
会員交流室ホームページ左側のログイン名、パスワード欄に、既に登録したユーザ名、パスワードを入れてログインボタンを押します。
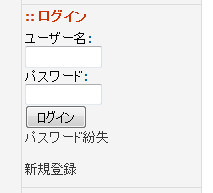
|
2.パソコン情報交換板メニュー選択
メインメニューの「パソコン情報交換板」をクリックします。
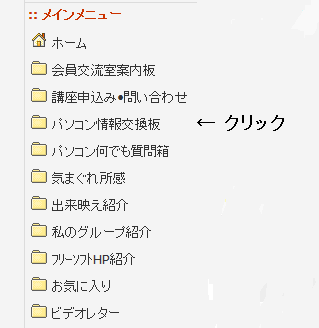 |
| |
|
3.「新情報はここをクリック」選択
会員交流サイト掲示板へようこそ画面の 「新情報はここをクリック」 という表示 をクリックします。
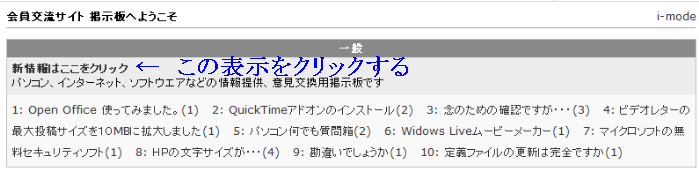
|
| |
|
4.新規投稿画面、または既投稿へのコメント
新規投稿は、新規投稿ボタンをクリックします。また、既投稿にコメントする時は、それぞれの投稿名をクリックします。
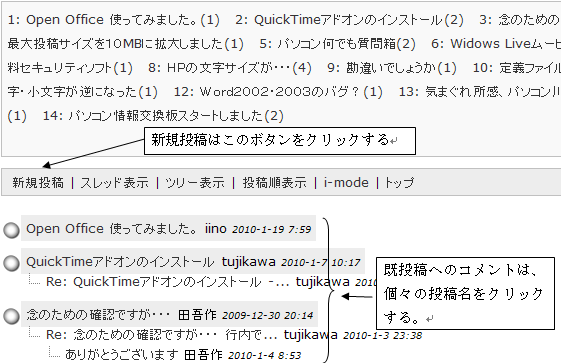
|
| |
|
5.新規投稿
新規投稿ボタンを押すと、新規投稿画面(下図)が開くので、以下の手順で記事を書きます。
(1) 名前欄には、あなたのユーザー名を記入します。
(2) 題名欄には、投稿する記事の題名を記入します。
(3) メッセージ欄(広い枠内)に、記事内容を書きます。
(4) メッセージ欄下の「プレビュー」ボタンを押すと、投稿内容をプレビューすることができます。
(5) 内容がOKであれば、メッセージ欄下の「投稿する」ボタンを押し、記事を投稿します。< /font>
MAIL*、SITE*、パスワード欄は、空白のままで構いません。
(自分のメールアドレス、ホームページを紹介したい時にはここに書きます)
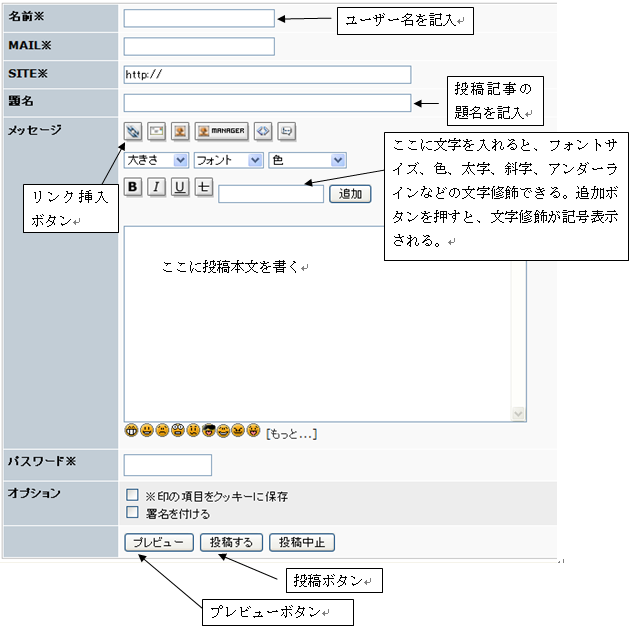
|
| |
|
6.自分の投稿記事の編集または削除、 既投稿への返信
自分が投稿した記事を編集(または削除)する時は、編集ボタンを押すと編集(または削除)できます。編集画面では、メッセージ欄に元の記事が表示されるので、その記事を編集します。
既に投稿された記事に返信したり、コメントする時は、「返信」ボタンを押すと、新規投稿画面が開き投稿できます。コメントする元の文章は、メッセージ欄には表示されず、投稿画面上部の別画面として表示されます。
|
| |
|
7.おまけ1 ― 投稿文字の修飾
記事内容の文字修飾する時は、「追加」ボタン左の枠内に修飾したい文字を入れ、「大きさ」「フォント」「色」「B」「I」「U]などのボタンで文字修飾した後、「追加」ボタンを押すと、メッセージ欄に、文字修飾の記号付きで文字が追加されます。メッセージ欄下の「プレビュー」ボタンを押すと、どのように修飾されたか確認することができます。
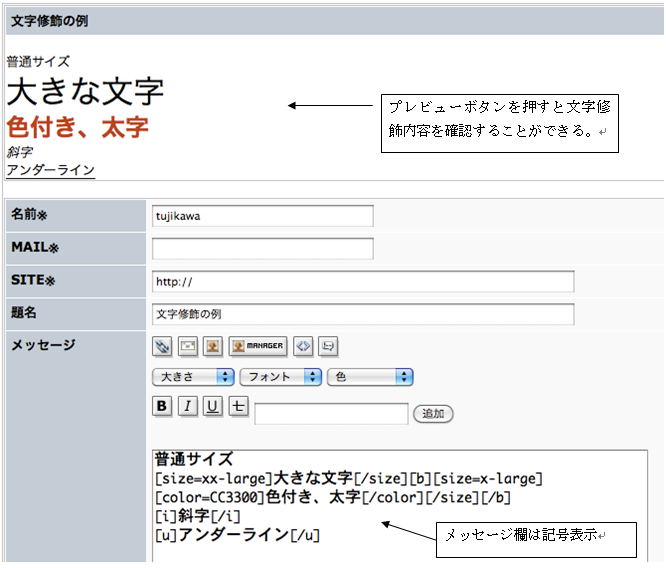
|
| |
|
8.おまけ 2 リンクの挿入
他のホームページ(例えば、瀬谷区役所ホームページ)にリンクを貼る場合、本文中にそのサイトのURLを記入します(コピー―ペーストを使うと簡単です)。
または、メッセージという文字の右側の「リンク」ボタンを押し、URL、サイト名を記入することで、サイト名(例えば、瀬谷区役所ほホームページ)と表示させることもできます。
(1) リンク挿入ボタンを押す
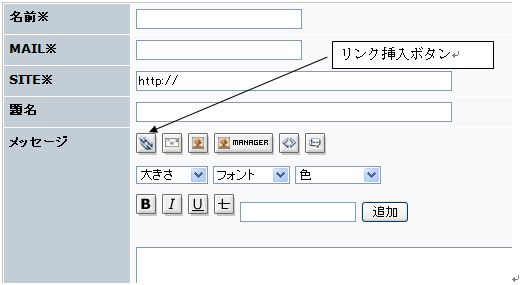
(2) リンク先のURLを記入し、OKを押す
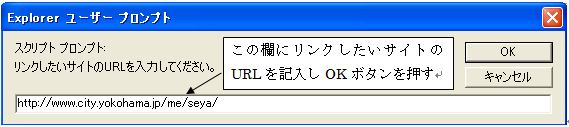
(3) リンク先のサイト名を記入し、OKを押す

(4) メッセージ欄にはリンク先が記号として表示される。プレビューボタンを押すとサイト名を確認できる
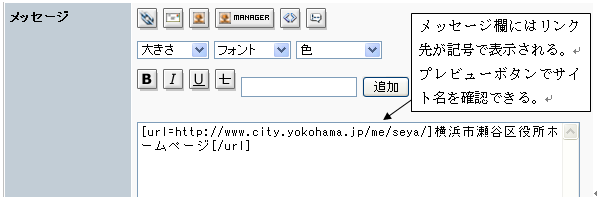
|
9.この説明ページの印刷
この説明ページ右下のプリンターマークを押すと、説明ページ全体を印刷することができます。
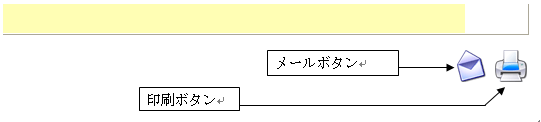
|
| |
|



 ORIGINAL THEME
ORIGINAL THEME


 ORIGINAL THEME
ORIGINAL THEME