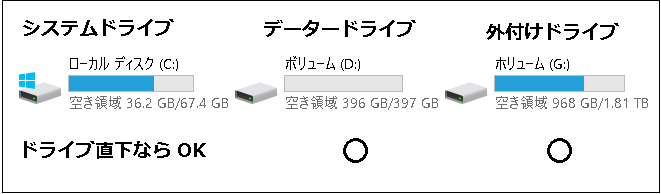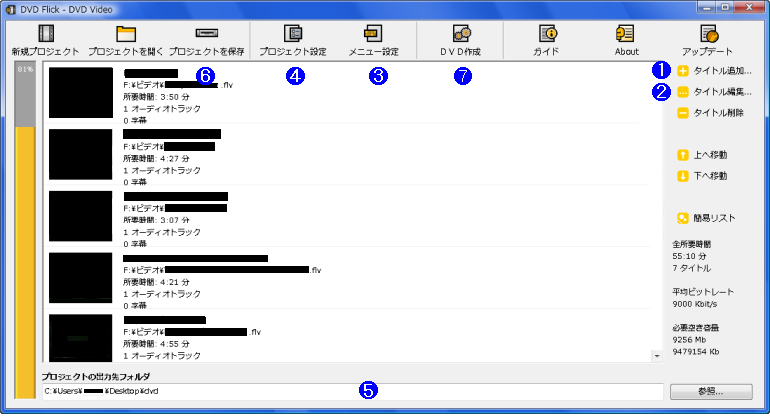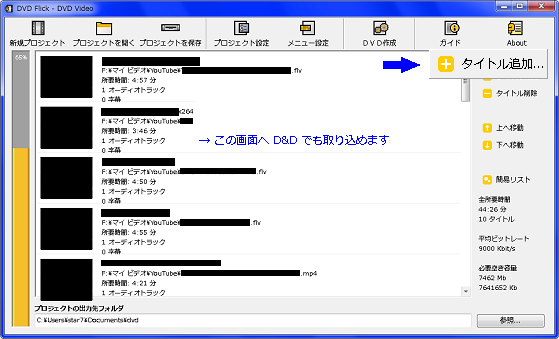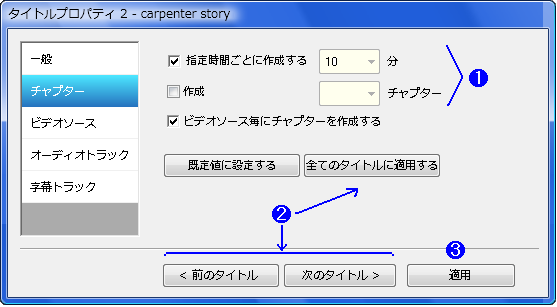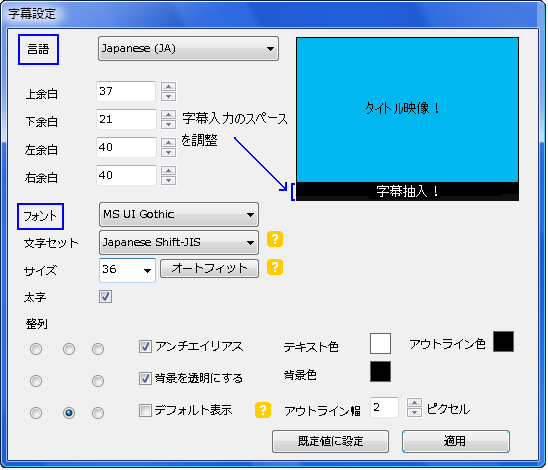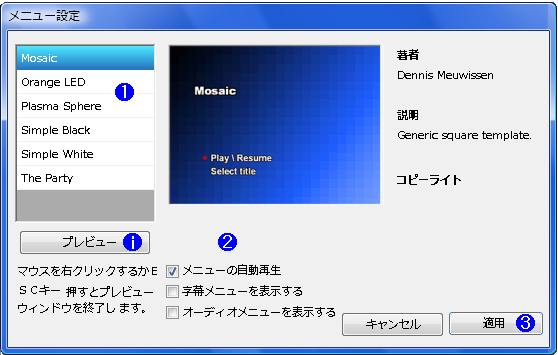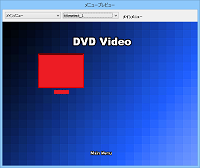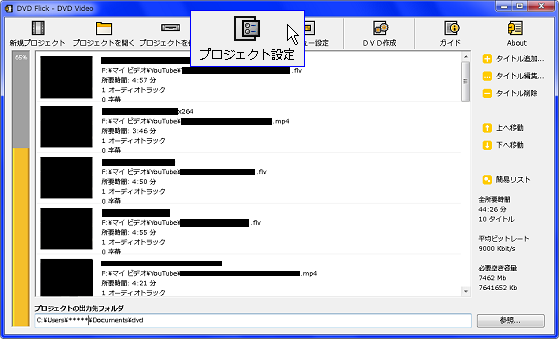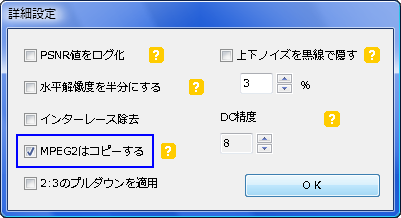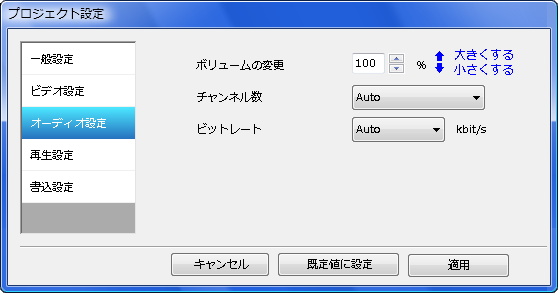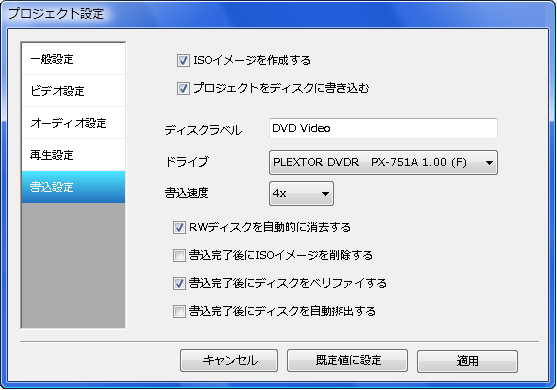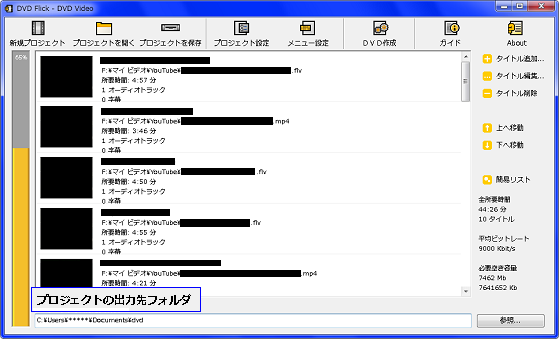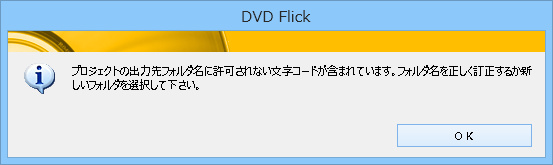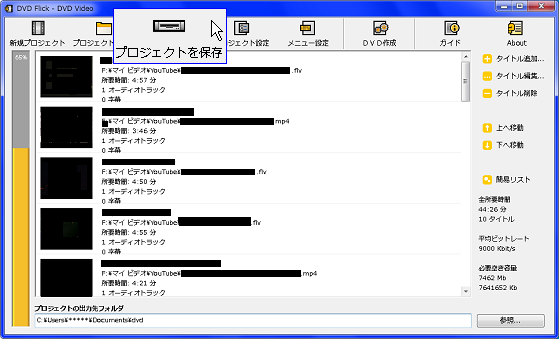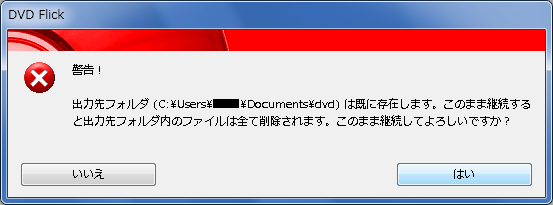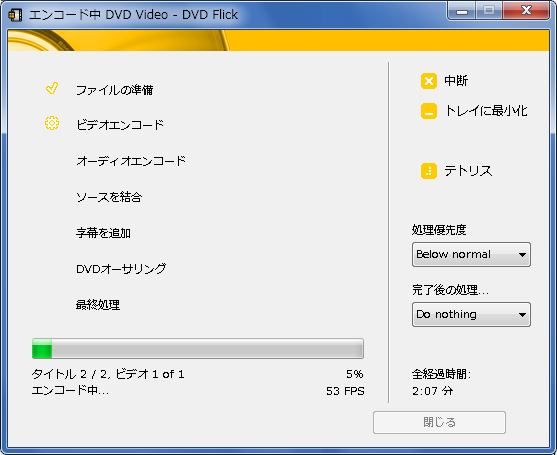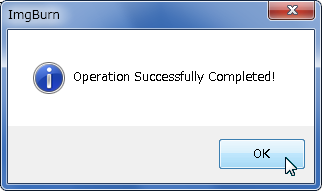| 1 |
DVD �h���C�u�� ���f�B�A�𒊓����� �uDVD�쐬�v �{�^���������܂��B�u ���s���Ă���낵���ł����H�v �̊m�F��ʂ� �͂���I���B |
|
|
| 2 |
�x����ʂ��o�܂��A�ۑ���̃t�H���_���͍폜���Ă���쐬���܂��̂ō���x�m�F������܂��� �u�͂��v ��I�����Ď��s���ĉ������B |
|
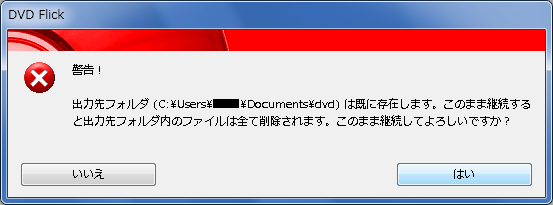 |
|
|
| 3. |
DVDFlick �̍�ƏI����ɁAImgBurn ���N������ DVD ���f�B�A�Ɏ����ɏ������܂�܂��I ������̏����� [ Shut Down
] ��I���ŏI����Ƀp�\�R���͎����ɃV���b�g�_�E������܂��B |
|
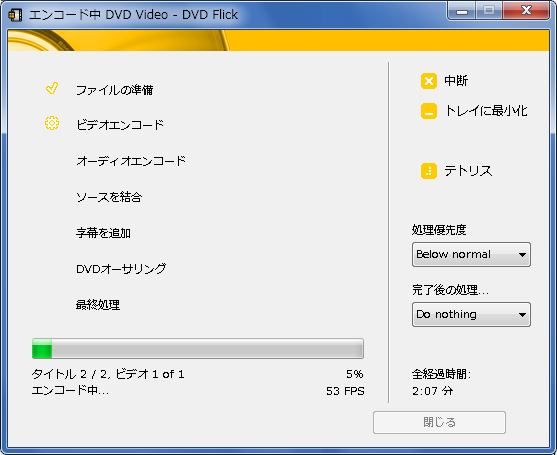 |
| �E |
�����D��x |
|
| �@Above Nomale |
�W������ |
| �@Nomal |
�@���@�W�� �� |
| �@Below normal |
�W����艺 |
| �@Idle |
|
|
|
|
|
|
| 4 |
ImgBurn �ɂ� DVD ���f�B�A�֎����ɏ������܂�܂��B |
|
 |
|
|
| 5 |
[ Operation Successfully Completed ! ] �ɂď������ݏI���ł��B OK �N���b�N�ŕ��܂��B |
|
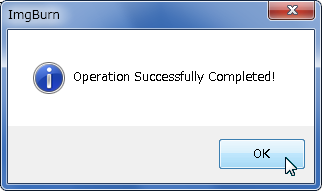 |
|
|
| 6 |
DVD �̍쐬�����ׂďI�����܂����B �ォ��V���� DVD ���쐬����̂Ȃ� ISO �C���[�W�t�@�C����ۑ����Ēu���Ƃ悢�ł��傤�B |
|
| �E |
�o���オ���� ISO �C���[�W�t�@�C���ɂ��� |
|
Windows 7/8/8.1/10 �Ȃ� [ ISO ] �C���[�W�t�@�C�����E�N���b�N����C���[�W�ŏ�������ŐV���� DVD ���쐬�o���܂� |
| �E |
�o���オ���� [ DVDVIDEO_TS ] �t�H���_�ɂ��� |
|
�t���� ImgBurn �� [ �t�@�C��/�t�H���_���f�B�X�N�ɏ������� ] �ŏ�������ŐV���� DVD ���쐬�ł��܂��B [ AUDIO_TS
] �t�H���_�͕s�v�ł��B |
|